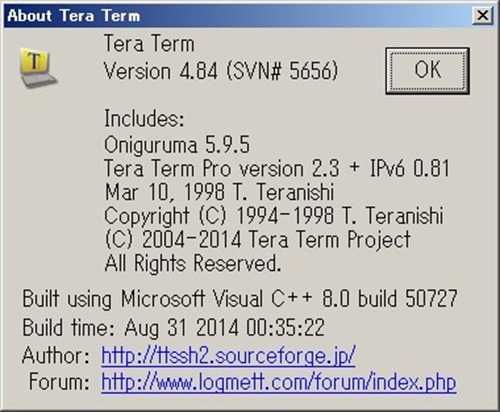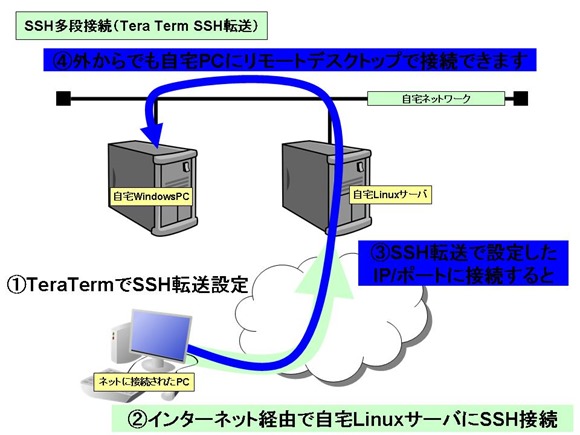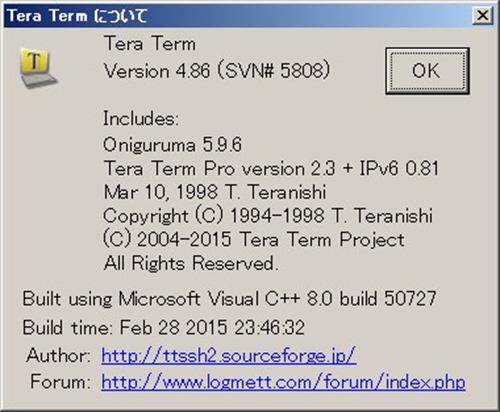先日会社の同僚より、TeraTerm(テラターム)でサーバに接続した際にタスクバーに表示される「TeraTerm:ログ」のログ転送ダイアログを表示させないようにしたいとの相談を受けました。 
確かに多くのサーバに接続して作業する場合は、ちょっと邪魔なんですよね!
表示させないようにする設定はいたって簡単。
設定ファイル(TERATERM.INI)の以下部分を修正する事で、表示されない様になります。(デフォルトはoffなので、onに変更します)
=================================
; without transfer dialog flag for Log (on/off)
LogHideDialog=off
↓
LogHideDialog=on
=================================
まあこれで解決したのですが、よくよく考えてみると・・・
手動でログ取得を開始する場合
まずは手動でログ取得を開始する場合。ご存じの通り「ファイル」メニューから「ログ」を選択すると「TeraTerm:ログ」画面が表示されます。 
「TeraTerm:ログ」の画面で、保存先・ファイル名を設定し「保存」を選択する事でログの取得が開始されます。 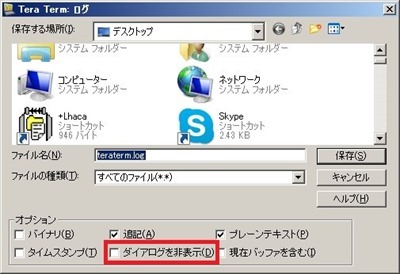
しかしよく見てください!
オプション部分に「ダイアログを非表示」の選択項目が存在します。
手動でログ取得を開始する際は、このチェックボックスを選択しておく事で「TeraTerm:ログ」ダイアログを表示しないようにする事が可能です。
マクロコマンド「logopen」で取得する場合
続いて、マクロコマンド[logopen]を利用してログを取得する場合です。
[logopen]を利用してログ取得する場合も、設定オプションがあります。
<hide deialog flag>なるオプションが存在し、0以外を設定しておく事でログ転送のダイアログが表示されないように設定可能です。
しかし自動でログを取得する際には!
では、一番使われているであろう自動ログ取得設定画面では・・・
自動でログ取得を開始する設定画面は、「設定」メニューから「その他の設定」を選択して設定を行います。 
「TeraTerm:その他の設定」画面の「ログ」タブより、「自動的にログ取得を開始する」のチェックボックスを選択しておく事で、自動でログの取得が開始されるようになります。(設定後は、設定ファイルの保存をお忘れなく) 
また設定項目として「ログ表示用エディタ」「標準ログファイル名」「標準ログ保存先フォルダ」「ログのローテート」といったものがありますが、「ダイアログを非表示」にするといったオプションは存在しないんです!
手動でログを取得する場合、またマクロでログを取得する場合には設定オプションが存在して、TeraTermのログ取得で一番使われているであろう「自動ログ取得設定」の画面には存在しないんでしょうか?
これまで全然気にしてませんでしたが、一体どうしてなんでしょうね?
まあ、この設定項目を多くの方が必要と希望すれば「TeraTermプロジェクト」メンバーの方々が検討してくれる事でしょうが、皆さんこの設定項目って必要だと思いますか???
もしあったら便利とか、皆さんのコメントお待ちしてます!